
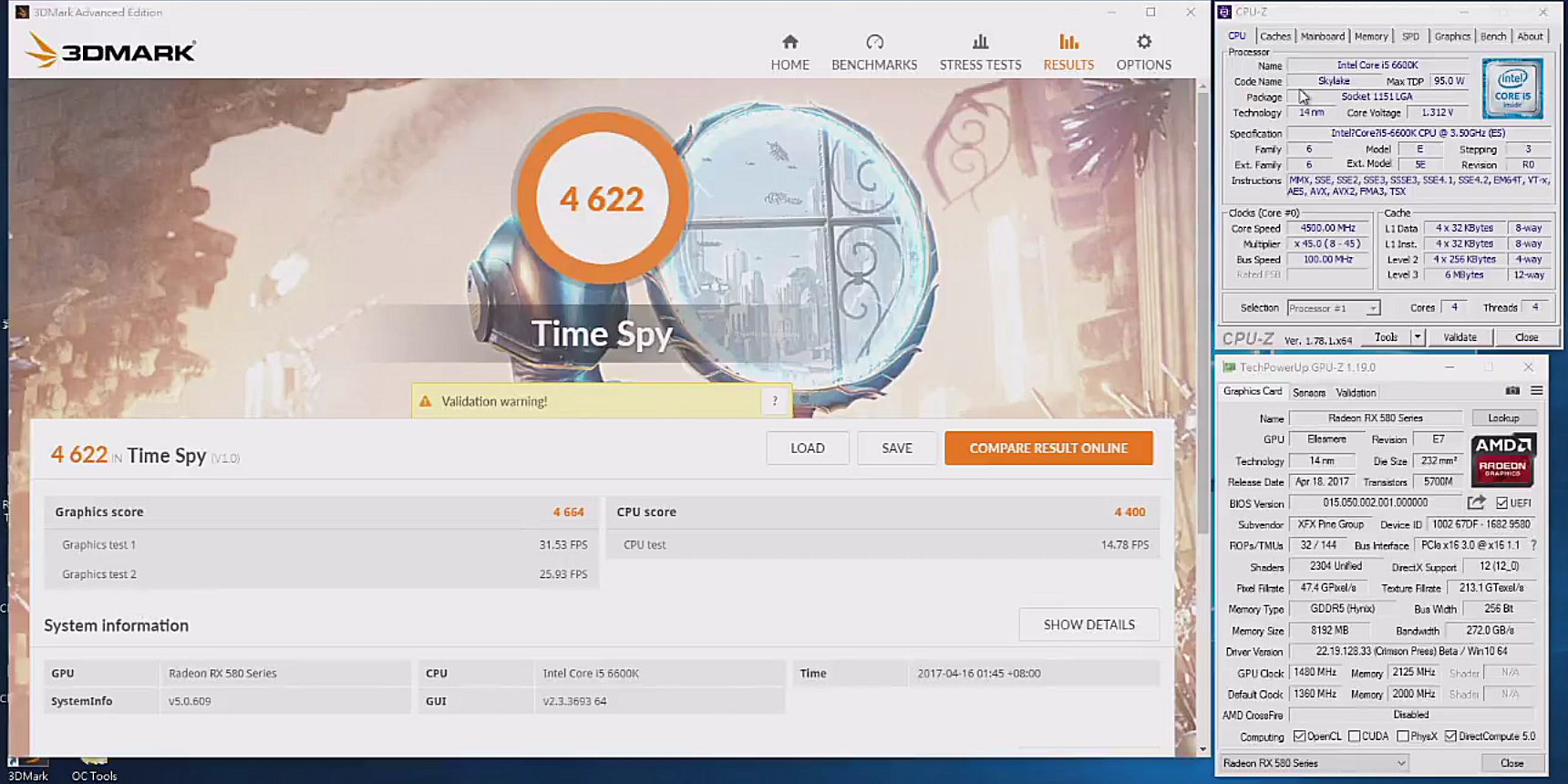
- #Amd radeon settings overclock how to#
- #Amd radeon settings overclock Pc#
- #Amd radeon settings overclock windows#
This is a default profile for all 3d applications which do not have a profile or there is no way to create one (on that later). Now lets go for Gaming > Global Settings: This effect will get worse with higher resolutions. Different settings may require some extra processing (eg.
#Amd radeon settings overclock windows#
Just switch it to any other format, then back to "RGB 4:4:4 Pixel Format PC", and issue should be resolved.Ĩ bpc + RGB 4:4:4 are native values for most 3d games and Windows desktop. You may experience problems with Input Lag (in my case it was Witcher 3). Pixel Format setting is also associated with a bug.
#Amd radeon settings overclock Pc#
"RGB 4:4:4 Format Studio (Limited RGB)" is preferred if you connect your PC to a TV Set.īoth YCrCb formats are "DVD quality" and might be preferred if you play movies over your PC. "RGB 4:4:4 Pixel Format PC" is standard for every Display for PC, and its recommended to be used for gaming. This setting again changes how is GPU and Display communicating. Unless you have display with support for HDR (10 or 12), or you use graphic applications which allow higher color resolutions, Select 8-bpc, Here you can set whether GPU and Display will communicate using 6, 8, 10 or more bits per RGB channel. This setting does not change color resolution as Windows did in its older versions. You may look how they work, but for most of time "Preserve aspect ratio" will serve the best. In most cases you may leave this setting "off". It may help to get few FPS in case your CPU is not working as expected. Leaves the task of resizing rendered image for GPU. GPU will then be able to render for larger resolutions than currently available. Increase size of the desktop (in pixels) in case you need it. This setting should be more likely be present in Gaming>Global Settings, as it will become default for the desktop. If that did not happened, Video Buffer overflew and caused stutterring. In older games Vsync had to be combined with Triple Buffering or Frame Rate Limiter. There is a persistent myth its caused by Vsync. "Input lag" - Latency between Mouse/Keyboard to Display.

you enabled Vsync in game, but forced it off in RS). In other cases its result of conflicting settings in game vs Radeon Settings (eg. Sometimes can be fixed by enabling Shader Cache. "Stuttering" - When game stops for second repeatedly. "Shimmering" - this happens when Vsync is enabled, but FPS drops slightly below refresh rate (on 60Hz display its in range 45-59 fps). To fix it enable Vsync or Frame Rate Target control. This happens when FPS is higher than refresh rate of display. "Screen Tearing" - when you see a horizontal line cutting throught image.
#Amd radeon settings overclock how to#
In general the tips should improve FPS, Input Lag, fix stutterring, or increase image quality to specific display which has 3840x2160 native resolution, 60Hz and FreeSync support, but here you will not find tips how to setup Wattman. Even when the settings may wary for different games, there are few rules which can be followed. This thread should contain tips and tricks how to properly configure AMD Radeon Settings.


 0 kommentar(er)
0 kommentar(er)
